엑셀의 4가지 형식의 데이터
인간도 문자 중에 숫자는 수학적 계산을 하는 특별한 문자로 보듯이, 엑셀도 문자와 숫자형식은 서로 다른 형식의 데이터로 구분하고 있으며, 여기에 날짜와 논리형식까지 있어서, 총 4가지 자료형으로 모든 데이터를 구분합니다.
- 우리가 볼 때 똑같은 3이라도 문자3과 숫자3은 완전히 다른 데이터이며, 서로 계산도 안되고 뭔가를 같이 처리할 때 오류가 나기도 합니다.
문자 형식 데이터
가장 일반적인 자료형이며, 책이나 지금 이 블로그 글에서도 가장 많이 볼 수 있고 가장 많이 다뤄지는 데이터들이 문자형식입니다. 따라서 문자열을 자유자재로 다룰 수 있어야 편집과 분석을 잘 할 수 있습니다.
셀에 어떤 데이터를 입력하면 엑셀은 이것이 숫자인지, 날짜인지, 논리형인지를 판단하고 이 3가지 자료형이 아니면 모두 문자형으로 판단합니다. 그리고 숫자, 날짜, 논리형이더라도 맨 앞에 아포스트로피 (')가 있으면 무조건 문자형으로 인식합니다.
셀에 수식을 입력할 때에는 =2+3과 같이 등호를 맨 앞에 씁니다. 그러면 눈에 보이는 것은 결과인 5이죠. 이 때 맨 앞(등호 앞)에 아포스트로피를 넣으면 =2+3이라는 문자로 인식을 하기 때문에 5가 보이는 것이 아니라 =2+3이 보이게 됩니다.
문자 데이터 다루기 1
- 두 문자 데이터를 하나의 문자 데이터로 합칠 때 앰퍼샌드 &를 사용합니다. 예를 들어 a1셀에 "부자", b1셀에 "엑셀"이 입력되어 있을 때 c1셀에 수식을 =a1&b1 이라고 하면 "부자엑셀"로 표기됩니다. & 대신 concatenate라는 함수를 써서 문자열을 합칠 수 있습니다. 하지만 그냥 & 쓰는게 편합니다.
- 공백도 문자입니다. a1셀에 "부자 " b1셀에 "엑셀" c1셀에 =a1&b1 이라고 하면 "부자 엑셀"로 표기됩니다.
- 중간에 있는 공백말고 문자열의 앞과 뒤에 있는 공백은 없애고 싶을 때가 많습니다. 왜냐하면 공백은 눈에 보이지는 않지만 공백이 붙어있는 홍길동과 공백이 없는 홍길동은 다른 데이터라서 분석이 잘 안되거든요. 이럴 때 공백을 없애주는 함수가 trim입니다. trim(" 홍길동 ") 하면 양쪽 공백은 없애고 홍길동만 남습니다. 아주 자주 쓰는 함수입니다.
- 글자수가 몇개인지 알고 싶을 때가 엄청 많습니다. 이 때 쓰는 함수가 len 함수입니다. 길이를 뜻하는 length에서 앞부분을 따서 만든 len입니다. =len("홍길동") 하면 결과가 3이 나옵니다. 그럼 =len(" 홍길동 ") 하면 결과가 몇이 나올까요? 정답은 5입니다. 공백도 하나의 문자이기 때문에 홍길동 양쪽 공백 하나씩 더해주면 총 다섯글자라 5가 반환되는것이죠. 그럼 =len(trim(" 홍길동 "))하면 결과는? 네... 정답은 3입니다. 홍길동 양쪽의 공백이 trim함수에 의해 없어지고, 이 상태로 문자길이를 구하는 것이니 결과는 3이 되겠죠.
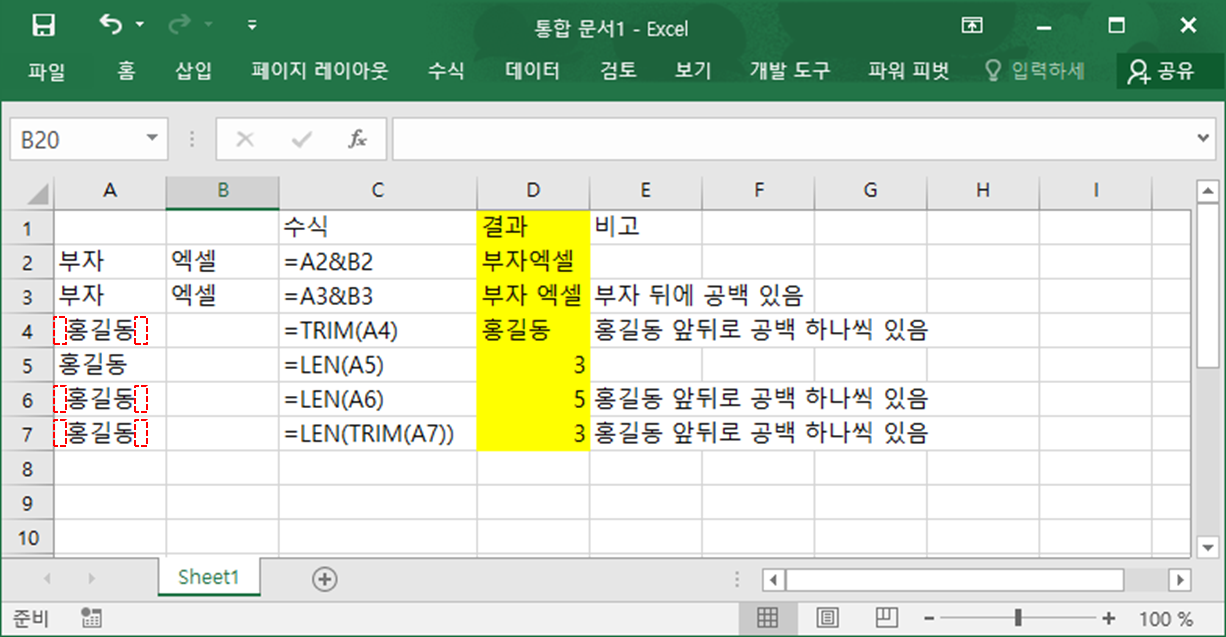
TIP. =LEN(TRIM(A7))과 같이 괄호 안에 또 함수가 있는 경우 맨 안쪽 괄호의 함수부터 실행됩니다. 즉 TRIM(A7)이 실행되서 (공백)홍길동(공백)에서 공백이 제거가 되어 홍길동만 남게되고, 그 다음 LEN(홍길동)이 실행되어 결과가 3이 나오게 되는 것이죠. 이러한 중첩된 괄호에서의 우선 순위는 수학이나 다른 프로그래밍 언어와 동일합니다.
문자 데이터 다루기 2
- 엑셀을 많이 다루다 보면, 문자열의 왼쪽 몇 글자만 추출하고 싶을 때가 있습니다. 마찬가지로 중간에 몇글자 또는 오른쪽 몇글자를 추출하고 싶을 때가 상당히 자주 있습니다. 이 때 쓰는 함수가 LEFT, MID, RIGHT입니다.
- LEFT(문자열, 글자몇개)하면 왼쪽 몇개만큼만 결과로 나옵니다. 즉, =LEFT("부자엑셀", 2)하면 결과는 "부자"
- RIGHT(문자열, 글자몇개)하면 오른쪽 몇개만큼만 결과로 나옵니다. =RIGHT("부자엑셀", 2)하면 결과는 "엑셀"
- MID(문자열, 몇번째글자부터, 글자몇개) 하면 됩니다. 즉 =MID("부자엑셀", 2, 2)하면 두번째 글자인 "자"부터 글자 2개이니까 결과는 "자엑"
문자와 숫자 변환하기
- 겉모양은 숫자인데 알고 보니 문자로 입력된 것들이 있어서 숫자로 바꾸고 싶을 때 VALUE를 씁니다. VALUE(문자열) 쓰면 되는데, 그 문자열이 숫자라면 숫자형으로 잘 변환되지만 문자열에 이 함수를 쓰면 오류가 납니다.
- 반대로 숫자를 문자로 바꾸고 싶을 때도 있습니다. 이 경우는 그냥 바꾸는게 아니라 뭔가 문자를 덧붙여서 문자로 바꾸고 싶을 때인데요. 예를 들어 500을 500원으로 바꾸고 싶을 때 =TEXT(500, "#원") 이라고 하면 "500원"이 됩니다.
'아주 쉬운 엑셀 강의' 카테고리의 다른 글
| 엑셀 초급 02. 숫자, 날짜, 논리 형식의 데이터 (1) | 2024.02.26 |
|---|---|
| 엑셀 UI 익히기 03. 기타 메뉴 (0) | 2024.01.21 |
| 엑셀 UI 익히기 02. 파일 및 홈 메뉴 (0) | 2024.01.21 |
| 엑셀 UI 익히기 01. 화면 구성 및 명칭 (0) | 2024.01.20 |
| 엑셀 개념 04. 상대 주소와 절대 주소 (0) | 2024.01.17 |


