엑셀에서는 숫자, 날짜 그리고 논리형이 아니면 문자형으로 간주합니다. 그럼 숫자, 날짜, 논리형 데이터가 어떤 형식인지를 알아야겠죠.
숫자형 데이터
말 그대로 0부터 9까지의 숫자로 표현된 데이터인데 여기에 화폐 통화(원, 달러 등), 콤마(,), 소수점(.), 백분율(%)이 붙어도 숫자로 인식합니다. 단, 소수점이 두 개 이상 붙어있으면 문자로 인식합니다. 소수점 두 개 이상 붙은 숫자는 없으니까요. ㅎ 그리고 통화는 숫자 앞에 있을 때만 통화로 인정합니다. $100 이어야 숫자이고, 100$는 문자입니다. 콤마는 3자리마다 찍을 때 사용합니다. 그런데 1,000000000라고 입력해도 엑셀은 숫자로 인식해서 1,000,000,000라고 자동으로 콤마를 찍어 줍니다. 단, 1,0,00000 이런 식으로 콤마를 이상하게 여러 번 찍으면 문자로 인식합니다.
입력한 데이터를 엑셀이 어떤 형으로 인식했는지를 알 수 있는 방법
내가 입력한 데이터가 셀의 왼쪽 맞춤으로 되어 있으면 문자로 인식했다는 것이고, 오른쪽으로 맞춰져 있으면 숫자로 인식했다는 것입니다. 논리형은 가운데 맞춤이고요. 날짜형식도 오른쪽 맞춤입니다. 그러므로 숫자를 입력했는데 왼쪽 맞춤이 되었다면 뭔가를 잘못입력해서 문자로 인식되었다고 봐야 합니다.
물론 엑셀에서는 셀 서식이라는 것이 있어서 데이터 형식과 상관없이 무조건 왼쪽, 가운데, 오른쪽 맞춤하게 할 수 있습니다. 이 부분도 감안하셔야 합니다. 만약 서식을 미리 지정한 것이면 리본메뉴에 서식 부분이 눌려져 있을 것입니다. 숫자를 입력했고 서식이 안 눌려있는데 왼쪽 정렬이라면 문자로 인식한 것이겠죠.
숫자 데이터 다루기
- 기본적으로 사칙연산을 쓸 수 있습니다. 덧셈은 a1 + a2, 뺄셈은 a1 - a2, 곱셈은 a1 * a2, 나눗셈은 a1 / a2
- 숫자에 가장 많이 쓰는 함수가 합이겠죠. =sum(a2:a10) 하면 a2 셀부터 a10셀까지의 모든 숫자를 더하게 됩니다. 숫자를 다루다 보면 연속되지 않은 몇 개의 수를 더하는 경우도 발생합니다. 이럴때는 =sum(a2, a4, a6) 이렇게 콤마로 구분해서 해당되는 셀들을 적어주면 됩니다.
- 곱을 구하는 함수 product (숫자1, 숫자2, ...)는 실전에서 잘 안 쓰입니다. 왜냐하면 많은 수를 곱하는 경우는 전문 분석가가 아닌 일반(직장)인들은 잘 안 쓰잖아요. 실전에서는 그냥 =a2 * a3 이런 식으로 직접 곱합니다.
- 평균 (average), 최소값 (min), 최대값 (max)도 실전에서는 별로 안 쓰이지만 써야 할 경우가 발생하면 용법이 sum과 같으니 쓰시면 됩니다.
- 오히려 중급 수준에서 많이 쓰게 될 count, counta, sumif, countif 등의 함수들은 상당히 많이 쓰이는데 이 함수들은 추후에 설명드리겠습니다.

날짜형 데이터
엑셀에서 가장 많이 보이는 데이터형은 문자와 숫자이지만 날짜형 데이터는 굉장히 중요한 값인 경우가 많습니다. 데이터를 입력한 날짜, 뭔가를 가입한 날짜, 사람의 생년월일, 만기일자 등 날짜값이 별 의미 없는 경우는 거의 없습니다. 따라서 날짜도 잘 다루어야 하는데요.
- 엑셀에서 기본적인 날짜 형식은 2024-01-24와 같이년도 4자리-월 2자리-일 2자리입니다. 2024년1월24일 하면 문자형으로 인식합니다. 또한 2024.01.24 하면 날짜가 아닌 소수점이 2개인 문자형으로 인식합니다. 2024/1/24은 날짜형으로 인식합니다. 다만 엑셀이 기본형식인 2024-01-24로 자동으로 수정해 줍니다.
- 날짜형 데이터도 서식지정이 아니면 기본적으로 우측 맞춤이므로 형식 판단에 참고하시면 됩니다.
- 가끔 보면 날짜를 입력했는데 숫자로 보일 때가 있습니다. 예를 들어 2024-01-24로 입력했는데 45315로 보입니다. 이것은 날짜형식의 데이터가 숫자라서 그렇습니다. 엑셀은 1900년1월1일을 숫자 1로 지정하고 그 이후 1일이 증가할 때마다 숫자가 1씩 증가하게 만들었습니다. 즉 2024년1월24일은 1900년1월1일로 부터 45314일이 지났음을 알 수 있습니다. 따라서 날짜입력이든 숫자입력이든 서식을 날짜로 하면 날짜가 되는 것이고 숫자로 하면 숫자가 되는 것입니다. 단, 마이너스 등의 날짜범위에서 벗어난 숫자는 날짜서식으로 했을 때 ###########로 표현됩니다.
날짜 데이터 다루기
텍스트와 날짜를 서로 변환할 줄 알고 연도, 월, 일을 따로 추출할 수 있으면 대부분의 기본적인 날짜 데이터는 다룰 수 있습니다.
- date(년도숫자, 월숫자, 일숫자) : =date(2024, 1, 28) 입력하면 2024-01-28을 입력한 것과 동일합니다.
- datevalue(년도-월-일로 적혀있는 텍스트) : =datevalue("2024-01-28") 입력하면 2024-01-28로 입력한 것과 동일합니다.
- today() 오늘 날짜를 입력한 것과 동일합니다. 내일 엑셀 파일을 열면 내일이 today일 테니 내일 날짜로 자동으로 바뀝니다. 따라서 보통 엑셀을 다루는 날짜에 따라 뭘 해야 할지 체크할 때 많이 쓰입니다. 또는 달력에서 오늘날짜를 체크할 때 잘 쓰이죠.
- year(날짜데이터) : 날짜데이터에서 연도를 숫자로 표시합니다. =year(datevalue( "2024-01-28" ))라고 입력하면 연도인 2024가 결과로 나옵니다. 그럼 =year("2024-01-28")라고 입력하면 어떻게 될까요? 이것도 2024가 결과로 나옵니다만 Microsoft에서는 텍스트로 입력하면 잘못된 결과가 나올 가능성이 있다고 합니다. "2024-01-28"는 날짜 데이터가 아니라 날짜처럼 생긴 텍스트일 뿐이죠.
- month(날짜데이터) : 날짜데이터에서 월을 숫자로 표시합니다.
- day(날짜데이터) : 날짜데이터에서 일을 숫자로 표시합니다.
논리형 데이터
논리형 데이터는 참(true), 거짓(false) 두 개뿐입니다. 하지만 이 두 개의 결과가 나오는 함수들이 너무 중요한 것이 많습니다. 그리고 이러한 함수들은 참일 때 어떤 일을 하게 하고, 거짓일 때는 다른 일을 하게 하는 역할들을 합니다.
- if(조건식, 조건식 결과가 참일 때 값 또는 식, 조건식 결과가 거짓일 때 값 또는 식) : 가장 대표적인 논리함수입니다. 조건식 결과가 거짓일 때 값 또는 식을 안적으면 거짓일때 아무것도 변화가 없습니다. 하지만 참일 때는 반드시 값 또는 식을 적어야 합니다.
- 예를 들어 =if(3>0 , "크다" , "작다")라고 입력한다면 조건식이 항상 참이겠죠. 이식은 작다라고 나올 일이 없는 식입니다. 즉 =if(3>0, "크다")와 결과는 동일합니다. 실전에서는 =if(a1>0, "크다" , "작다") 이런 식으로 a1셀이 0보다 크면 "크다" 0보다 크지 않으면 "작다"라고 나오게 쓰입니다.
- if함수의 중첩 사용 : 위의 예에서 a1셀의 값이 0이면 어떻게 될까요? 조건식을 만족하지 않으니 "작다"라고 결과가 나올 것입니다. 하지만 0이 0보다 작다라고 하면 안 되겠죠. 따라서 조건식에 a1셀 값이 0일 때의 조건을 더 주고 싶을 때 if 문을 중첩시킵니다. 즉, =if(a1>0, "크다", if(a1=0, "같다", "작다"))라고 입력하면 정확한 결과가 나오게 됩니다.
- and(조건식1, 조건식2, ...) : 괄호 안에 식들의 결과가 모두 참(true)일 때 최종 결과가 참으로 나옵니다. 식들의 결과 중에 하나라도 거짓(false)이면 최종 결과는 거짓으로 나옵니다. 괄호 안의 조건식은 한 개만 써도 되지만 함수 취지상 두 개이상 써야 제대로 사용하는 것이라고 할 수 있습니다.
- or(조건식1, 조건식2, ...) : 괄호 안에 식들의 결과 중에 하나라도 참이 있으면 최종 결과가 참으로 나옵니다. 식들의 결과가 모두 거짓일 경우에만 최종 결과가 거짓으로 나옵니다. 괄호 안의 조건식은 한 개만 써도 되지만 함수 취지상 두 개이상 써야 제대로 사용하는 것이라고 할 수 있습니다.
- and함수와 or함수는 너무 자주 쓰이는 함수이지만 and를 써야 하는데 or를 쓴다든지 할 때에는 예상하지 못한 결과가 나오게 되니 주의하셔야 합니다.
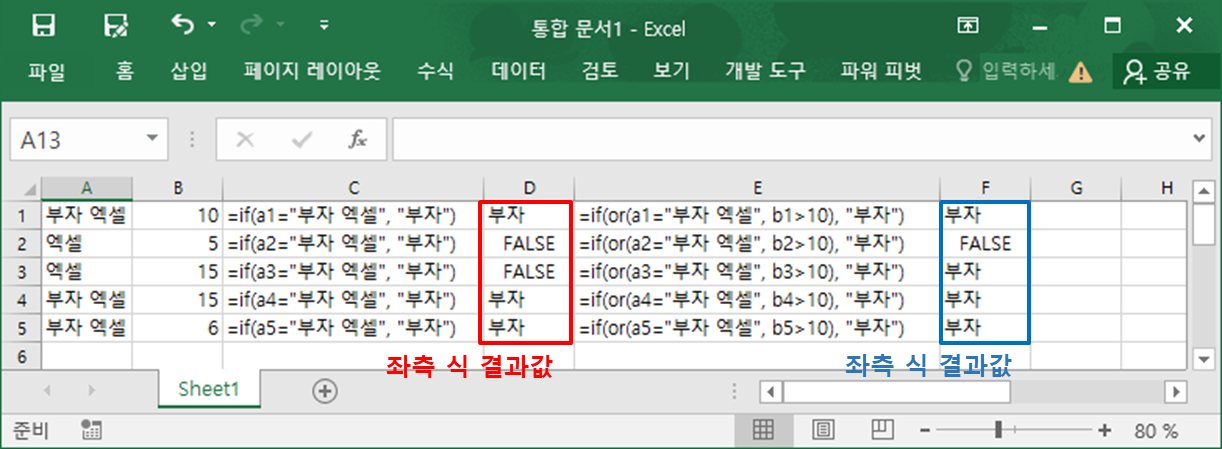
'아주 쉬운 엑셀 강의' 카테고리의 다른 글
| 엑셀 초급 01. 문자 형식의 데이터 (1) | 2024.02.26 |
|---|---|
| 엑셀 UI 익히기 03. 기타 메뉴 (0) | 2024.01.21 |
| 엑셀 UI 익히기 02. 파일 및 홈 메뉴 (0) | 2024.01.21 |
| 엑셀 UI 익히기 01. 화면 구성 및 명칭 (0) | 2024.01.20 |
| 엑셀 개념 04. 상대 주소와 절대 주소 (0) | 2024.01.17 |


